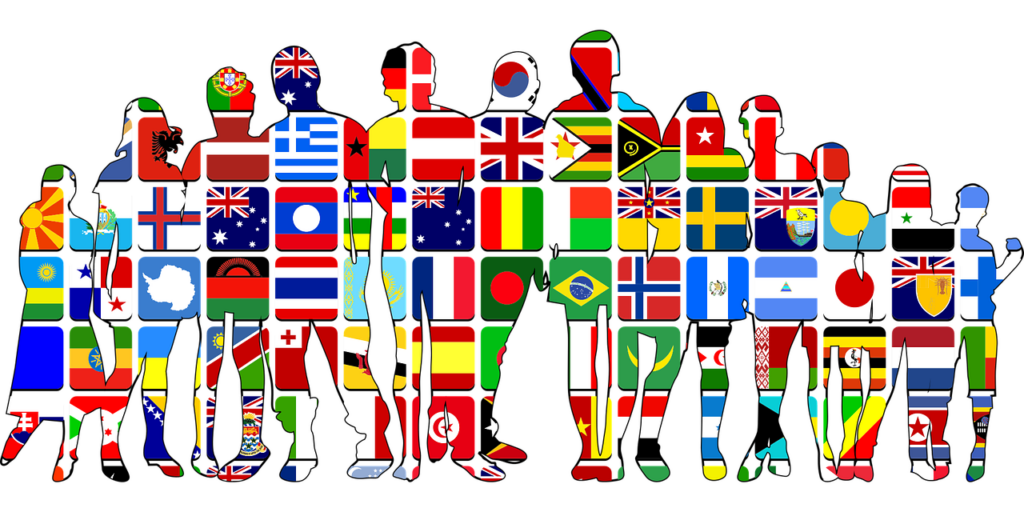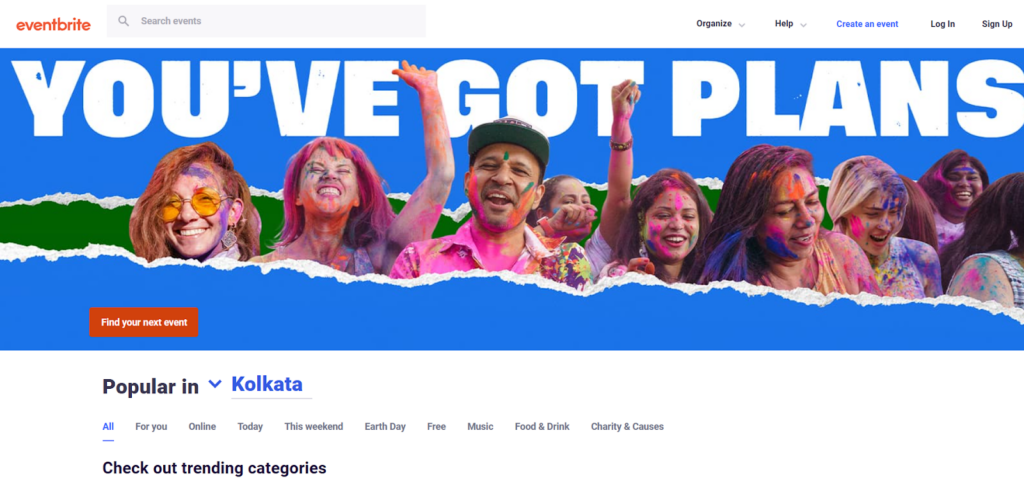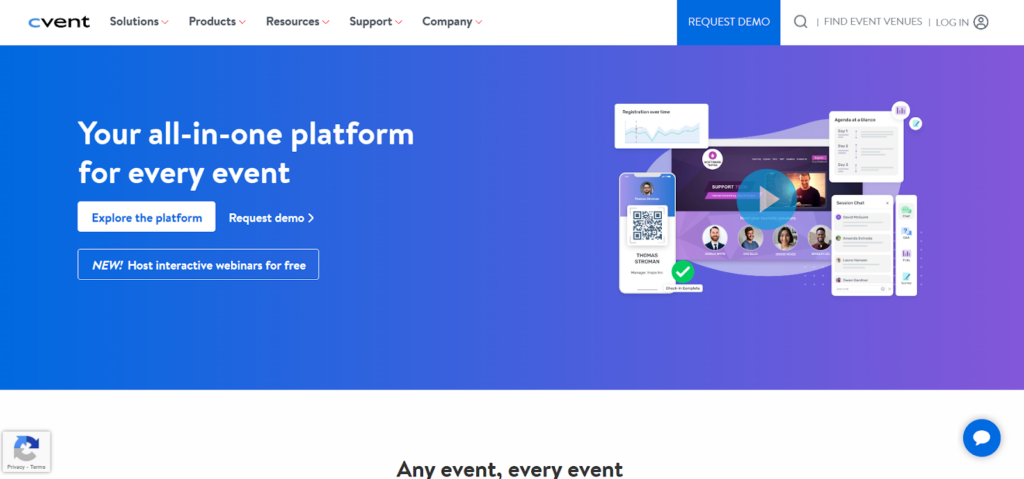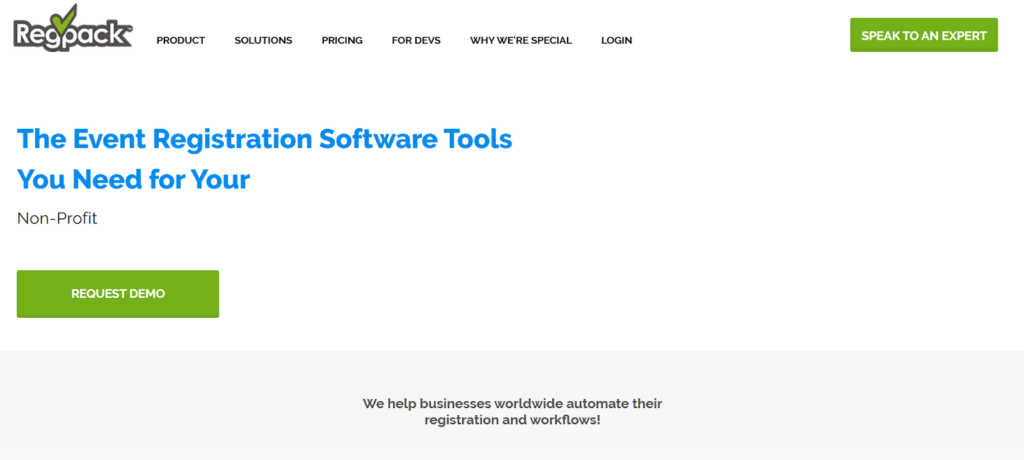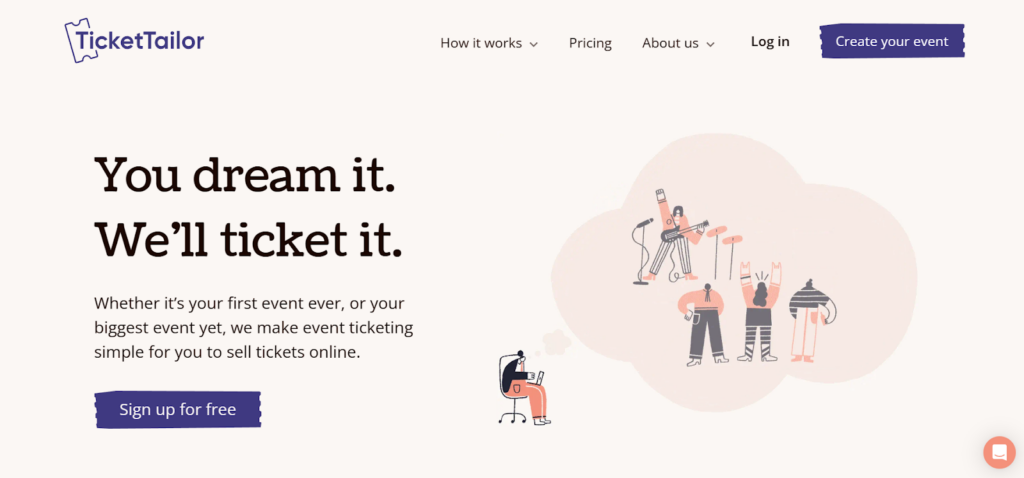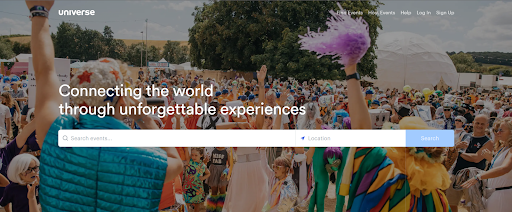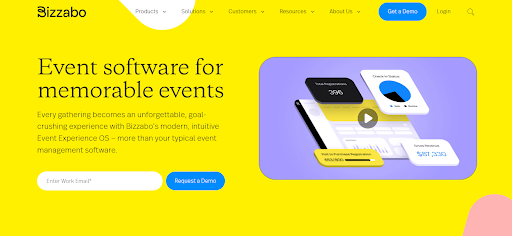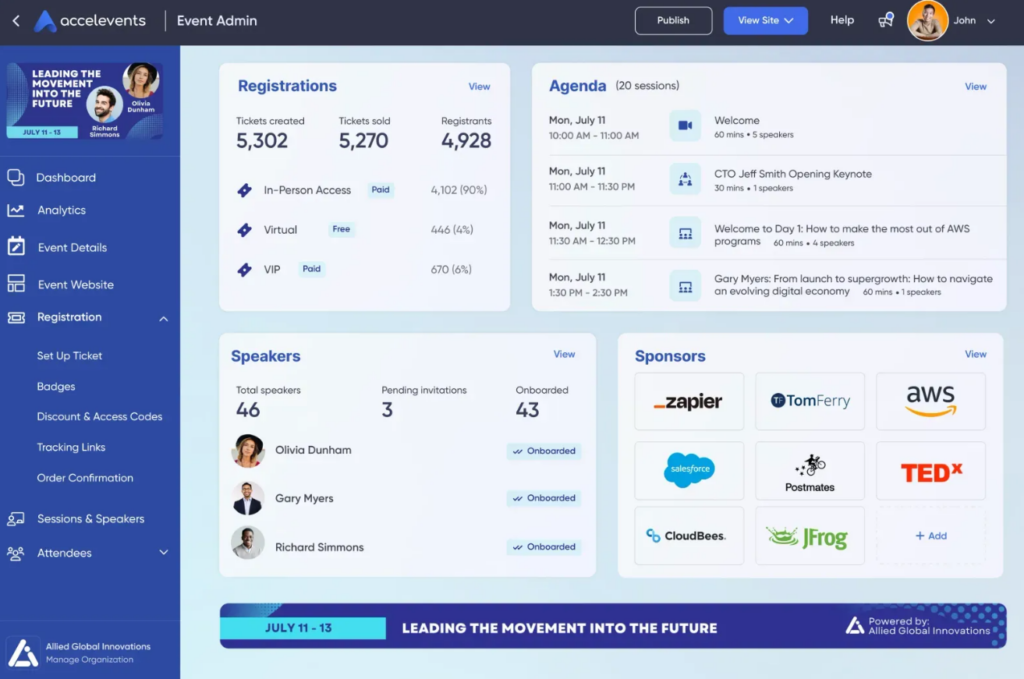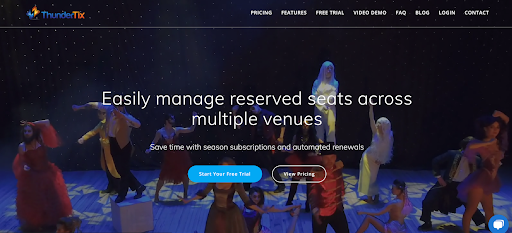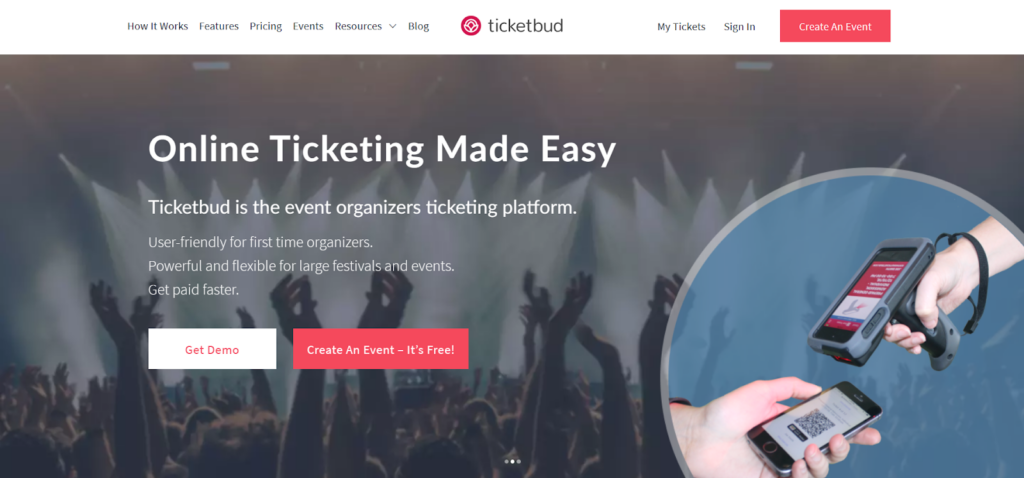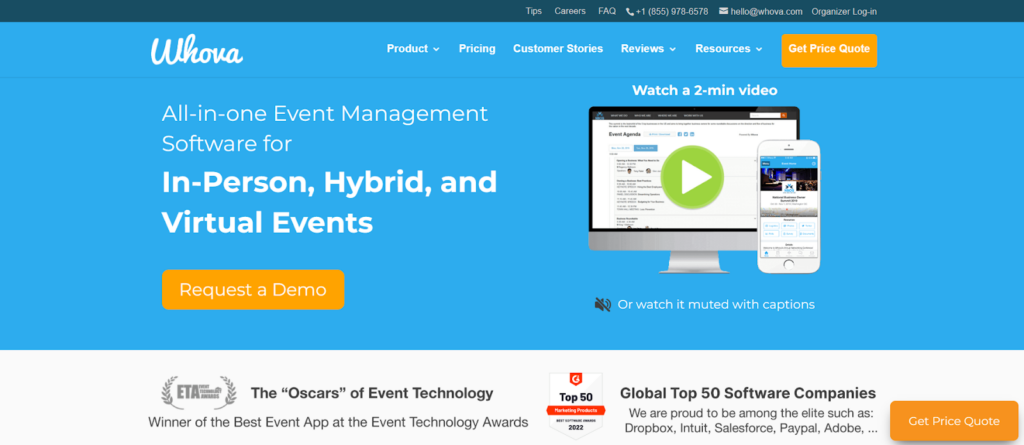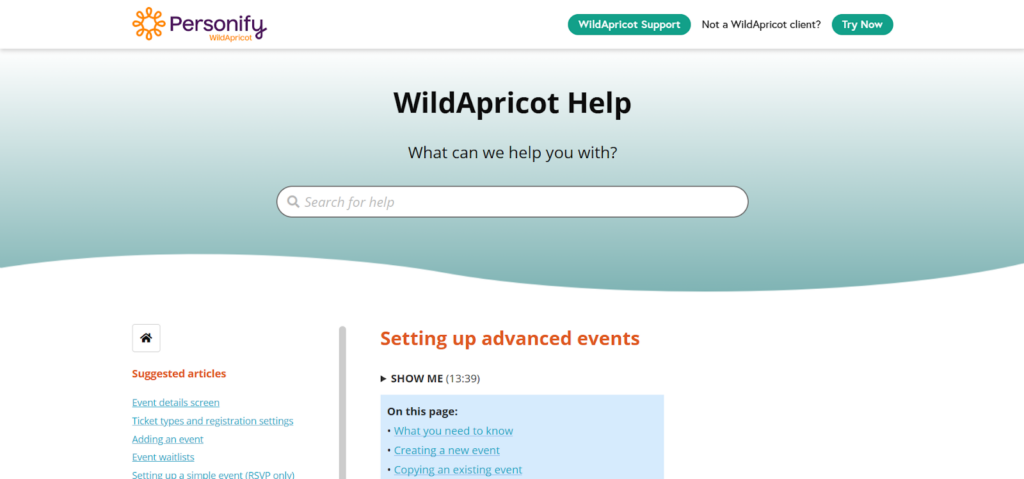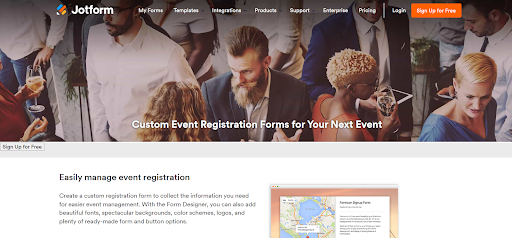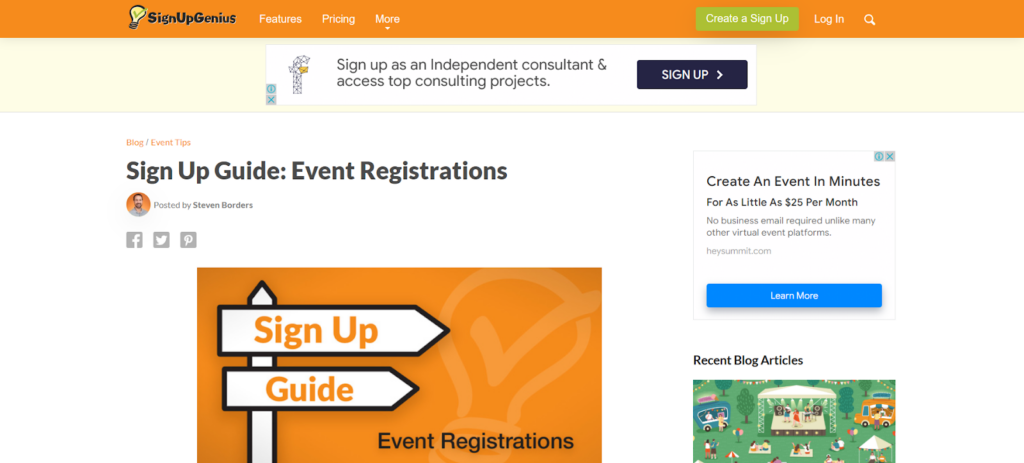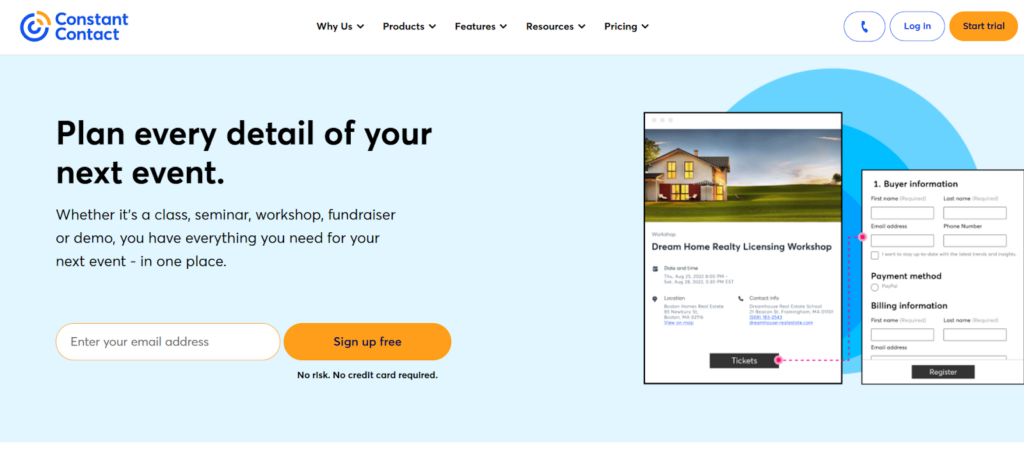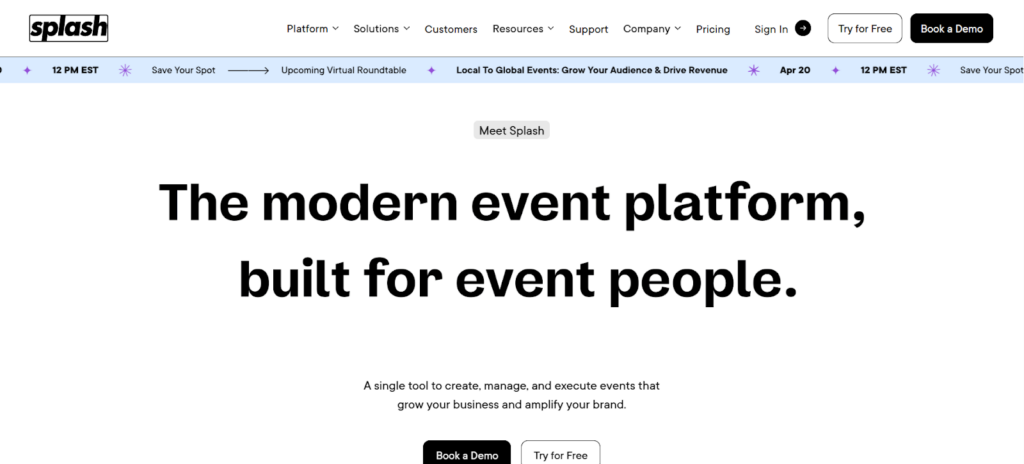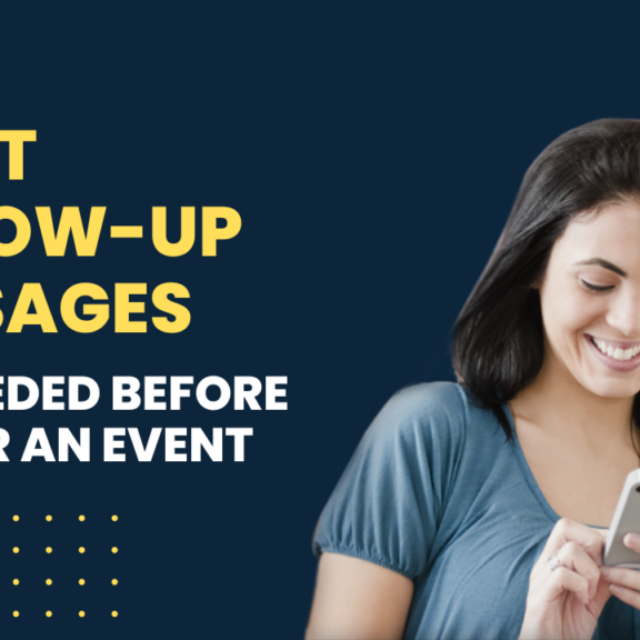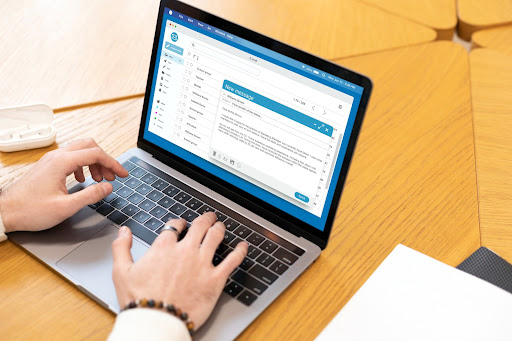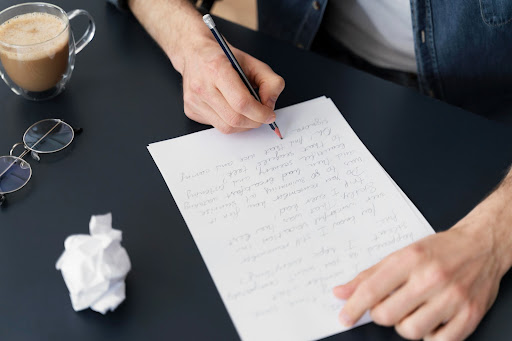Mastering the Art of Marketing Strategy Surveys
A marketing strategies questionnaire sample can help gather valuable insights from customers and stakeholders. It should include questions about target audience, competitive analysis, and branding. Customizing the questionnaire to your specific needs is crucial for obtaining relevant data.
In the dynamic arena of commerce, where every brand competes for a slice of visibility and loyalty, mastering marketing strategy surveys is not just beneficial—it’s essential. These tools are more than mere questionnaires; they’re powerful catalysts that drive your business forward by syncing your strategies with the genuine needs and preferences of your target market.
Elevating Business Growth Through Strategic Surveys
Crafting an effective marketing strategy survey is akin to constructing a bridge between you and your consumers. It offers a rare glimpse into their minds, revealing not only their desires but also their reservations. This critical insight lays the groundwork for crafting campaigns that strike a chord with audiences because they stem from authentic consumer feedback.
– Improved design and layout for easier completion
– Updated questions to reflect current market trends and consumer behavior
– Added new sections on digital marketing and social media strategies
– Addressed previous issues with unclear or redundant questions
– Streamlined the questionnaire for a more efficient data collection process
Key Advantages of Implementing Marketing Strategy Surveys
- Deep Customer Insights: Plunge into the depths of what truly matters to your clients. By analyzing responses from these surveys, you can fine-tune your products and services to better meet customer expectations.
- Data-Driven Strategies: Shift away from assumptions and base your decisions on solid data gathered directly from those who interact with your brand—your customers.
- Competitive Edge: In today’s fiercely competitive landscape, understanding how you measure up against competitors is crucial—not just recognizing your strengths but also identifying potential areas for improvement.
- Boosted Engagement: Tailoring questions that resonate personally with customers amplifies engagement across various platforms—from social media interactions to direct communications.
- Predictive Trends Analysis: As market trends evolve, these surveys are invaluable in forecasting future consumer behaviors and purchasing patterns based on current insights and shifts within the industry.
By weaving regular marketing strategy surveys into your planning process, you transform from merely participating in the marketplace to leading it with acute awareness of changing consumer dynamics—a strategic advantage that promotes enduring growth.
Essential Components for Crafting a High-Impact Marketing Strategy Survey
Developing a marketing strategy survey is like sculpting a detailed map of your market’s terrain—it demands accuracy, deep insights, and an intimate understanding of your target demographic. Let’s dissect the core components that transform your survey from standard to stellar.
Precision in Question Design
At the forefront, precision rules. Each query should stand as a pillar of simplicity—effortlessly comprehensible without any room for misinterpretation. It’s not merely about employing straightforward language; it’s about formulating questions that cut directly to the essence of what you need to uncover. For instance, rather than asking “What are your thoughts on our products?” refine this to “How satisfied are you with our product quality?” This targeted approach doesn’t just streamline the answering process but also sharpens the reliability of the data collected.
Pertinence and Detail: The Critical Duo
Moving forward, pertinence and detail are crucial—two interconnected facets vital for aligning your questionnaire with its strategic aims. Every inquiry must have a clear purpose and contribute directly toward securing actionable intelligence. Reflect on each question: does it deepen my understanding of my customers? Is it in sync with my business objectives? If any question seems misplaced or overly vague, it likely requires refinement.
Demographic-Specific Inquiry
Recognizing who is responding to your survey is just as critical as knowing what information you seek from them. Customizing questions to resonate with different demographic groups can reveal deeper insights into diverse consumer experiences and expectations.
Consider age variations: younger groups might be more engaged through mobile-optimized surveys or social media channels while older segments may lean towards email-based questionnaires or even direct interactions if they’re less digitally inclined.
By weaving these essential components into your marketing strategy survey design—precision in questioning; relevance & specificity; tailored demographic considerations—you craft a robust framework poised to capture precise data effectively geared towards refining business strategies.
Example Questions for a Marketing Strategy Survey
Crafting the perfect questions for your marketing strategy survey is like setting the foundation for a towering skyscraper. Each question must be meticulously crafted to uncover crucial insights that will propel your business to unprecedented heights. Below, we delve into some stellar examples of questions that could be integral to an effective marketing strategy survey, each uniquely designed to illuminate various facets of your market and customer demographics. 1. **Understanding Customer Needs**: “What specific needs do our products fulfill for you?” This question aims to gather data on customer satisfaction and product relevance, helping to tailor future offerings. 2. **Evaluating Market Position**: “How do you perceive our brand compared to our competitors?” Use this to collect feedback that informs your competitive analysis and brand positioning strategies. 3. **Assessing Advertising Effectiveness**: “Which of our marketing campaigns has resonated with you most?” Understanding responses to different campaigns can guide your advertising strategies and content planning. 4. **Gauging Service Satisfaction**: “How would you rate our customer service?” This direct question is crucial for evaluating service satisfaction and identifying areas for improvement. 5. **Exploring Product Development**: “What new features would you like to see in our products?” This helps in product planning and ensures that your development team focuses on customer-driven innovations. 6. **Analyzing Purchase Patterns**: “What factors influence your decision to purchase our products?” Insights from this question can enhance your sales strategies and help understand the customer decision-making process. 7. **Collecting Demographic Information**: “Can you share some details about your age, occupation, and lifestyle?” This information is vital for demographic analysis and helps in creating targeted marketing campaigns. Each of these questions serves as a critical tool in your survey arsenal, designed to provide the insights necessary to refine your marketing strategies and enhance customer engagement. By integrating these questions into your questionnaires, you can ensure a comprehensive understanding of your audience and market dynamics, setting the stage for your business’s success.
- How did you first discover our product/service?
- Purpose: This query helps map out the efficacy of various advertising channels and strategies. Pinpointing where your audience engages with your brand enables you to amplify successful tactics and refine or enhance less effective ones.
- On a scale from 1-10, how would you rate your satisfaction with our product/service?
- Purpose: Customer satisfaction is crucial; this metric directly impacts repeat patronage and referrals. A quantifiable rating offers a definitive benchmark for tracking enhancements over time.
- Which feature do you find most beneficial in our product/service?
- Purpose: Identifying which elements resonate most with users can steer future developments—vital data for sustaining a competitive edge.
- What improvements would significantly enhance our product/service?
- Purpose: Direct feedback regarding potential upgrades or new features can ignite innovative ideas within R&D teams and help prioritize efforts based on real customer demands.
- How likely are you to recommend our brand/product/service to others? (Net Promoter Score)
- Purpose: The Net Promoter Score (NPS) measures overall customer loyalty by assessing their likelihood of endorsing your offerings—a key indicator of organic growth potential.
- Which competing products/services have you considered or used previously?
- Purpose: This inquiry illuminates competitor positioning within the market, helping pinpoint what attracts customers towards or away from your brand compared to available alternatives.
- Can you describe any recent interactions with our support team?
- Purpose: Gathering feedback on customer service experiences highlights strengths and areas for improvement in client relations management, essential for building trust and nurturing long-term relationships.
- What influenced your purchase decision today?
- Purpose: Delving into motivations behind purchases provides insights into drivers of sales conversions, offering actionable intelligence on messaging strategies that resonate profoundly with target demographics.
- Do current economic conditions affect how much money they spend on similar products/services as ours?
- Purpose: Analyzing economic sensitivity helps forecast consumer behavior under different financial scenarios ensuring strategic alignment amidst broader macroeconomic changes.
Each question not only serves as a tool for data collection but also acts as a beacon guiding toward deeper comprehension of nuances driving consumer behavior, preferences, expectations, thereby empowering more informed strategic decisions bolstering overall market stance.
Mastering the Analysis of Your Marketing Strategy Survey Results
Once you’ve gathered your marketing strategy survey responses, the journey to transformative insights begins. As a seasoned market analyst, I can attest that decoding these responses is pivotal for refining your marketing plans and driving business growth. Let me guide you through converting raw data into actionable intelligence.
Step 1: Compile and Structure Data
Kick off by amalgamating all survey feedback into a unified database or spreadsheet. This step enhances visibility into emerging patterns and trends essential for insightful analysis. Utilize tools like Excel or Google Sheets; their sorting and filtering capabilities are invaluable in streamlining this phase.
Step 2: Dive Into Quantitative Evaluation
For questions yielding numerical or singular-choice responses—analyze using statistical metrics such as mean, median, mode, and standard deviation. These figures offer a quick glimpse into customer preferences and behaviors. For example, calculating the average satisfaction score from a scale of 1-10 provides immediate understanding of overall client sentiment towards your product or service.
Step 3: Explore Qualitative Insights
Qualitative queries demand an in-depth examination as they consist of open-ended answers that unveil deeper perceptions about customer attitudes and experiences. Apply content analysis methods here; classify responses based on recurring themes or sentiments expressed by participants. While software like NVivo can streamline some aspects of this task, manual interpretation remains crucial to grasp subtle nuances that automated processes may overlook.
Step 4: Implement Cross-tabulation Techniques
This robust analytical approach compares two variables to unearth correlations among different demographic groups (such as age or gender) or behaviors (like purchase patterns). Discovering how younger clients perceive certain features compared to older ones could lead to targeted tweaks in your marketing strategies.
Step 5: Generate Actionable Insights
The ultimate aim transcends mere data collection—it’s about extracting actionable insights that drive improvement. Pinpoint critical areas needing enhancement based on participant feedback—for instance, revamping communication tactics if customers feel under-informed about new offerings—or spotting innovation opportunities indirectly suggested through user remarks.
By meticulously following these steps in analyzing your marketing strategy survey results, you elevate yourself from merely gathering information to becoming a savvy strategist poised to advance strategic initiatives within your organization.
Translating Survey Insights into Dynamic Marketing Strategies
Once you’ve expertly collected and dissected the responses from your marketing strategy survey, it’s time to ignite transformation. This pivotal moment is about converting valuable feedback into actionable strategies that reshape your approach to reaching customers.
1. Highlight Key Insights
Begin by pinpointing the most impactful insights from your survey data. Focus on those that align with your overarching business objectives and enhance customer satisfaction levels. It’s crucial to sift through the feedback methodically—prioritize initiatives that promise significant boosts in customer interaction and organizational growth.
2. Craft a Detailed Action Plan
With key priorities at hand, construct a comprehensive action plan detailing how these strategic adjustments will be rolled out across different facets of your marketing efforts. Whether it involves refining demographic targets, tweaking advertising messages, or upgrading digital engagement platforms, each action step must be clear and executable.
3. Secure Stakeholder Buy-In
Implementing strategic shifts necessitates consensus across various departments—from sales to client services to online marketing teams. Communicate changes persuasively, ensuring all stakeholders understand how they stem directly from consumer insights and their critical roles in successful deployment.
4. Implement Gradually
Avoid overwhelming both your team and clientele by introducing changes incrementally. Start with small-scale pilot projects that test the effectiveness of new strategies before escalating to broader implementation—a tactic that allows for measured assessment and adjustment without major disruptions.
5. Monitor Progress & Refine Continuously
As you roll out new strategies, keep a close eye on key performance metrics like conversion rates or social media interactions based on initial survey targets set forth earlier. Regular monitoring enables ongoing refinement of tactics ensuring optimal performance while minimizing impact on well-established successes.
A meticulously crafted marketing strategy survey template can unlock profound insights into consumer behavior and preferences, essential for refining your business strategies. Experts advocate for a balanced inclusion of both open-ended and closed-ended questions within the survey, enabling the collection of rich qualitative data alongside precise quantitative analysis. For those new to this realm, be prepared to dedicate time to meticulously analyze the survey results. This critical evaluation will guide pivotal decisions in your marketing campaigns, ensuring they are data-driven and targeted effectively. It’s crucial to tailor your survey design to resonate with your specific target audience, as varying demographics might respond differently based on their unique needs and preferences. Interestingly, even minor tweaks in the phrasing or layout of your questions can significantly influence the quality and authenticity of the feedback you receive. Here are some strategic steps to optimize your survey: 1. Clearly define the target demographics for your questionnaire to ensure the content is relevant and engaging. 2. Incorporate questions that delve into consumer behavior and preferences to gather actionable insights. 3. Include a variety of question types—such as multiple choice, rating scales, and open-ended responses—to capture a wide spectrum of data. 4. Ensure the survey is concise, clear, and straightforward to encourage higher completion rates. 5. Pilot your questionnaire with a select sample group before a full rollout to fine-tune elements based on initial feedback. 6. Consider offering incentives to boost participation rates and gather a more robust data set. 7. Conduct a thorough analysis of the survey responses to effectively inform and adjust your marketing strategies. By following these guidelines, you can create a powerful tool that not only enhances your understanding of your audience but also significantly amplifies the effectiveness of your marketing efforts.
Adopting this structured methodology for applying survey-derived insights not only demonstrates responsiveness but also cultivates an ethos of perpetual enhancement within company culture—propelling long-term success. Additionally conducting follow-up surveys can verify whether implemented changes are hitting their marks or require further fine-tuning—an iterative process essential for adaptive growth!
In summary transforming raw data into polished strategy isn’t merely about adjustments—it’s about evolving dynamically alongside shifting consumer preferences maintaining fidelity to core brand values amidst today’s competitive fast-paced market landscape which demands agility adaptability more than ever when crafting engaging narratives around products services offered.